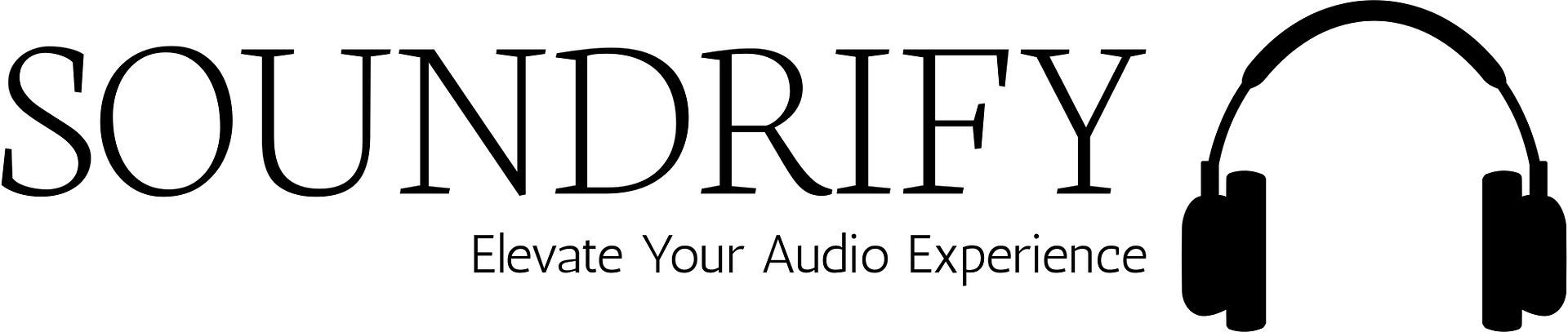How To Make PC Quieter
If you are annoyed by the constant noise of your PC, you are not alone. Many PC users struggle with the loud whirring of fans, hard drives, power supplies, and video cards. A noisy PC can be distracting, irritating, and even harmful to your hearing.
Fortunately, there are ways to make your PC quieter without compromising its performance or functionality. In this blog post, we will show you how to identify the main sources of PC noise, and how to reduce or eliminate them with simple and effective methods. By following these steps, you will be able to enjoy a quieter and more peaceful PC experience.
Understanding Your PC
Before you start making your PC quieter, you need to understand what components of your PC are causing the noise. The most common culprits are:
- Fans: Fans are essential for cooling your PC and preventing overheating. However, they also generate noise by spinning and moving air. The faster and more powerful the fans are, the louder they tend to be. Fans can be found in your case, CPU, power supply, and video card.
- Power supply: The power supply is the device that converts the AC power from the wall outlet to the DC power that your PC components need. It also has a fan that cools it down and prevents damage. The power supply can be noisy if it is old, faulty, or low-quality.
- Hard drive: The hard drive is the device that stores your data and programs. It has moving parts that spin and read/write data. The hard drive can be noisy if it is old, damaged, or fragmented. It can also make clicking or grinding sounds when it fails or malfunctions.
- Video card: The video card is the device that processes the graphics and displays them on your monitor. It also has a fan that cools it down and prevents overheating. The video card can be noisy if it is powerful, overclocked, or under stress.
These components can also cause noise by vibrating and rattling inside your case, especially if they are loose or poorly mounted. To make your PC quieter, you need to address each of these components and apply the appropriate solutions.
Remove Dust and Improve Airflow
One of the easiest and cheapest ways to make your PC quieter is to clean it regularly. Dust and dirt can accumulate inside your PC and clog the fans, filters, heatsinks, and other components. This can reduce the airflow and increase the temperature, forcing the fans to spin faster and louder. It can also damage the components and cause them to malfunction or fail.
To clean your PC, you need to follow these steps:
- Turn off and unplug your PC: This is important for your safety and to prevent any damage to your PC. You should also wait for a few minutes to let the components cool down before touching them.
- Open your case: You need to remove the side panel of your case to access the internal components. You may need a screwdriver or a tool-less mechanism to do this. Refer to your case manual for instructions.
- Use a soft brush and a can of compressed air: You need to gently brush off the dust from the components and blow it out of the case with short bursts of compressed air. You should hold the can upright and avoid shaking it. You should also avoid touching the components with your fingers or any metal objects. You should focus on the fans, filters, heatsinks, and any other areas where dust is visible.
- Close your case and plug in your PC: You need to replace the side panel of your case and secure it with screws or a tool-less mechanism. You should also reconnect the power cord and any other cables that you disconnected. You can then turn on your PC and enjoy a cleaner and quieter performance.
You should clean your PC at least once every six months, or more often if you live in a dusty environment or have pets. You should also keep your PC away from direct sunlight, heat sources, and moisture.
Optimize Your Fan Speed and Noise
Fans are the most common source of PC noise, and also the most effective way to reduce it. By replacing, removing, or controlling your fans, you can make a significant difference in your PC noise level. Here are some tips on how to deal with your fans:
- Replace old fans with new versions: If your fans are old, worn out, or low-quality, they may be noisy, inefficient, or unreliable. You can replace them with new fans that are quieter, more powerful, or more suitable for your PC. You should look for fans that have a low noise level (measured in dBA), a high airflow (measured in CFM), and a compatible size and connector for your PC. You should also consider the type of bearing, blade design, and LED lighting of the fans. Some fans have features such as rubber pads, fluid dynamic bearings, or PWM control that make them quieter and more durable. You can find fans for your case, CPU, power supply, and video card online or in computer stores. You should refer to your PC manual or online guides for instructions on how to replace your fans.
- Remove fans that aren’t necessary: If your PC has more fans than it needs, you can remove some of them to reduce the noise and power consumption. You should only do this if your PC has adequate cooling and ventilation, and if you are comfortable with opening your case and disconnecting your fans. You should also monitor your PC temperature and performance after removing any fans to make sure that it is not overheating or underperforming. You can use software tools such as HWMonitor or SpeedFan to check your PC temperature and fan speed. You should keep at least one intake fan and one exhaust fan in your case to maintain a positive airflow and prevent dust buildup. You should also avoid removing the fans from your CPU, power supply, or video card, as they are essential for their cooling and operation.
- Add fan controllers or adjust the curve: If your fans are too loud or too fast, you can adjust their speed and noise level with fan controllers or software tools. Fan controllers are devices that connect to your fans and allow you to manually or automatically change their speed and voltage. You can find fan controllers that fit in your case drive bays, or external ones that connect to your PC via USB. You can also use software tools such as SpeedFan or MSI Afterburner to adjust the fan curve, which is the relationship between the fan speed and the temperature of your PC components. By lowering the fan speed or flattening the fan curve, you can make your fans quieter and more efficient. However, you should also be careful not to lower the fan speed or flatten the fan curve too much, as this can cause your PC to overheat or throttle. You should always test your PC stability and temperature after making any changes to your fan settings.
Choose a Quiet and Efficient Power Supply
The power supply is another source of PC noise, and also one of the most important components of your PC. It provides the electricity that your PC needs to run, and also has a fan that cools it down. The power supply can be noisy if it is old, faulty, or low-quality. It can also make buzzing, humming, or clicking sounds if it is overloaded, overheated, or damaged.
To deal with your power supply noise, you can:
- Replace your power supply with a new version: If your power supply is causing too much noise, you may need to replace it with a new one that is quieter, more efficient, or more suitable for your PC. You should look for a power supply that has a low noise level (measured in dBA), a high efficiency rating (measured in %), and a compatible wattage and connector for your PC. You should also consider the type of fan, modular design, and warranty of the power supply. Some power supplies have features such as silent fans, semi-passive mode, or 80 Plus certification that make them quieter and more reliable. You can find power supplies online or in computer stores. You should refer to your PC manual or online guides for instructions on how to replace your power supply.
- Check your power supply load and temperature: If your power supply is making noise, it may be because it is working too hard or too hot. You should check your power supply load and temperature to make sure that it is not exceeding its limits or causing damage. You can use software tools such as HWMonitor or SpeedFan to check your power supply load and temperature. You should also check the label or the manual of your power supply to find out its maximum wattage and operating temperature. You should keep your power supply load below 80% of its maximum wattage, and your power supply temperature below its maximum operating temperature. If your power supply load or temperature is too high, you may need to reduce your PC power consumption, improve your PC cooling, or upgrade your power supply.
- Clean your power supply fan and vents: If your power supply fan is dusty or dirty, it may be noisy, inefficient, or ineffective. You should clean your power supply fan and vents regularly to remove the dust and improve the airflow and cooling. You should follow the same steps as cleaning your PC, but be extra careful not to touch or damage the power supply components. You should also avoid opening the power supply case, as this can expose you to high voltages and void your warranty.
Switch to a Silent and Fast SSD
The hard drive is the device that stores your data and programs. It has moving parts that spin and read/write data. The hard drive can be noisy if it is old, damaged, or fragmented. It can also make clicking or grinding sounds when it fails or malfunctions.
To deal with your hard drive noise, you can:
- Switch to SSDs instead of mechanical drives: If your hard drive is causing too much noise, you may want to switch to a solid state drive (SSD) instead of a mechanical drive. SSDs are devices that store data using flash memory, without any moving parts. SSDs are quieter, faster, more durable, and more energy-efficient than mechanical drives. However, they are also more expensive, have less storage capacity, and have a limited lifespan. You can find SSDs online or in computer stores. You should refer to your PC manual or online guides for instructions on how to replace your hard drive with an SSD.
- Check your hard drive health and performance: If your hard drive is making noise, it may be because it is failing, corrupted, or slow. You should check your hard drive health and performance to make sure that it is not losing data, causing errors, or affecting your PC speed. You can use software tools such as CrystalDiskInfo or HD Tune to check your hard drive health and performance. You should also check the SMART (Self-Monitoring, Analysis, and Reporting Technology) status of your hard drive, which is a system that monitors and reports the health of your hard drive. You should backup your data regularly and replace your hard drive if it shows any signs of failure or degradation.
- Defragment your hard drive: If your hard drive is noisy, it may be because it is fragmented, which means that the data on your hard drive is scattered and not organized. This can cause your hard drive to work harder and louder to access the data, and also slow down your PC performance. You should defragment your hard drive regularly to consolidate and optimize the data on your hard drive, and reduce the noise and improve the speed. You can use software tools such as Windows Defragmenter or Defraggler to defragment your hard drive. You should only defragment mechanical drives, not SSDs, as defragmenting SSDs can reduce their lifespan and performance.
Upgrade Your Video Card for Better Graphics and Less Noise
The video card is the device that processes the graphics and displays them on your monitor. It also has a fan that cools it down and prevents overheating. The video card can be noisy if it is powerful, overclocked, or under stress.
To deal with your video card noise, you can:
- Replace your video card with a new version: If your video card is causing too much noise, you may need to replace it with a new one that is quieter, more efficient, or more suitable for your PC. You should look for a video card that has a low noise level (measured in dBA), a high performance rating (measured in FPS), and a compatible slot and connector for your PC. You should also consider the type of fan, heatsink, and memory of the video card. Some video cards have features such as silent fans, passive cooling, or GDDR6 memory that make them quieter and more powerful. You can find video cards online or in computer stores. You should refer to your PC manual or online guides for instructions on how to replace your video card.
- Check your video card load and temperature: If your video card is making noise, it may be because it is working too hard or too hot. You should check your video card load and temperature to make sure that it is not exceeding its limits or causing damage. You can use software tools such as MSI Afterburner or GPU-Z to check your video card load and temperature. You should also check the label or the manual of your video card to find out its maximum wattage and operating temperature. You should keep your video card load below 80% of its maximum wattage, and your video card temperature below its maximum operating temperature. If your video card load or temperature is too high, you may need to reduce your PC graphics settings, improve your PC cooling, or upgrade your video card.
- Clean your video card fan and heatsink: If your video card fan is dusty or dirty, it may be noisy, inefficient, or ineffective. You should clean your video card fan and heatsink regularly to remove the dust and improve the airflow and cooling. You should follow the same steps as cleaning your PC, but be extra careful not to touch or damage the video card components. You should also avoid removing the video card fan or heatsink, as this can expose you to high voltages and void your warranty.
Add Soundproof Foam to Your PC Case
Sound insulation is the process of adding materials to your PC case that can absorb or reflect the sound waves and reduce the noise level. Sound insulation can be a useful way to make your PC quieter, especially if you have already optimized your PC components and cooling.
To add sound insulation to your PC case, you can:
- Purchase or repurpose soundproof foam: Soundproof foam is a type of foam that has a high density and a porous structure that can trap and dissipate the sound waves. Soundproof foam can be found online or in hardware stores, or you can repurpose some foam from other sources, such as mattresses, pillows, or packaging. You should look for soundproof foam that has a low flammability rating, a high sound absorption coefficient, and a compatible thickness and size for your PC case.
- Remove the PC case: You need to remove the PC case to access the internal panels and apply the soundproof foam. You should follow the same steps as removing the PC case for cleaning, but be more careful not to damage or disconnect any components. You should also take note of the layout and orientation of your PC case and its panels.
- Cut the foam sheets to fit the various PC case panels: You need to cut the foam sheets to fit the various PC case panels that you want to insulate. You should measure the dimensions of each panel and mark them on the foam sheets. You should use a sharp knife or scissors to cut the foam sheets along the marks. You should also cut out holes or slots for the screws, vents, or ports on the panels. You should make sure that the foam sheets are not too thick or too large for the panels, as this can interfere with the airflow, cooling, or fitting of the PC case.
- Install the foam sheets and reassemble the PC case: You need to install the foam sheets on the PC case panels and reassemble the PC case. You should use a strong adhesive, such as glue, tape, or velcro, to attach the foam sheets to the panels. You should also make sure that the foam sheets are aligned and secured properly on the panels. You should then replace the panels on the PC case and secure them with screws or a tool-less mechanism. You should also reconnect the power cord and any other cables that you disconnected. You can then turn on your PC and enjoy a quieter and more soundproof performance.
More Tips to Lower Your PC Noise Level
Besides the methods mentioned above, there are some other recommendations that can help you make your PC quieter. These include:
- Moving the PC to a quieter place: If your PC is located in a noisy or echoey environment, such as near a window, a door, or a hard surface, you can try moving it to a quieter or softer place, such as under a desk, on a carpet, or in a closet. This can reduce the external noise and the sound reflection that can amplify your PC noise. However, you should also make sure that the new place has enough space, ventilation, and accessibility for your PC.
- Checking for loose screws and other components: If your PC has any loose screws or other components, such as cables, drives, or cards, they can cause noise by vibrating or rattling inside your PC case. You should check your PC for any loose screws or components and tighten or secure them properly. You should also use rubber washers, grommets, or spacers to reduce the vibration and noise of the screws or components.
- Removing unnecessary case fans: If your PC has more case fans than it needs, you can remove some of them to reduce the noise and power consumption. You should only do this if your PC has adequate cooling and ventilation, and if you are comfortable with opening your case and disconnecting your fans. You should also monitor your PC temperature and performance after removing any fans to make sure that it is not overheating or underperforming. You should keep at least one intake fan and one exhaust fan in your case to maintain a positive airflow and prevent dust buildup.
- Using fan controllers or adjusting the curve: If your fans are too loud or too fast, you can adjust their speed and noise level with fan controllers or software tools. Fan controllers are devices that connect to your fans and allow you to manually or automatically change their speed and voltage. You can find fan controllers that fit in your case drive bays, or external ones that connect to your PC via USB. You can also use software tools such as SpeedFan or MSI Afterburner to adjust the fan curve, which is the relationship between the fan speed and the temperature of your PC components. By lowering the fan speed or flattening the fan curve, you can make your fans quieter and more efficient. However, you should also be careful not to lower the fan speed or flatten the fan curve too much, as this can cause your PC to overheat or throttle. You should always test your PC stability and temperature after making any changes to your fan settings.
Okay, I will continue writing the next sections of your blog post on how to make your PC quieter. Here is what I have written for you:
Conclusion
You have learned how to make your PC quieter by optimizing your PC components, cooling, and sound insulation. By following these steps, you can reduce the noise level of your PC and enjoy a more peaceful and pleasant PC experience. You can also improve your PC performance, efficiency, and durability.
Here are the main points that we covered in this blog post:
- Cleaning your PC regularly can remove dust and improve airflow and cooling, which can reduce fan noise and prevent overheating.
- Replacing, removing, or controlling your fans can make them quieter and more efficient, and also lower your PC temperature and power consumption.
- Replacing your power supply with a new version can reduce power supply noise and improve your PC stability and reliability.
- Switching to SSDs instead of mechanical drives can eliminate hard drive noise and speed up your PC performance and boot time.
- Replacing your video card with a new version can reduce video card noise and enhance your PC graphics and display.
- Adding sound insulation to your PC case can absorb or reflect the sound waves and lower the noise level of your PC.
- Moving your PC to a quieter place, checking for loose screws and components, and using fan controllers or adjusting the curve can also help you make your PC quieter.
FAQ
What is the best way to make my PC quieter?
There is no single best way to make your PC quieter, as different PC components and environments may require different solutions. However, some general tips are:
- Clean your PC regularly to remove dust and improve airflow and cooling.
- Replace, remove, or control your fans to make them quieter and more efficient.
- Replace your power supply, hard drive, or video card with quieter, more efficient, or more suitable versions.
- Add sound insulation to your PC case to reduce the noise level.
- Move your PC to a quieter place, check for loose screws and components, and use fan controllers or adjust the curve.
How do I know which PC component is causing the noise?
You can use software tools such as HWMonitor or SpeedFan to check the temperature and fan speed of your PC components, and identify which ones are working too hard or too hot. You can also use your ears to listen to the noise and locate its source. You can also open your PC case and inspect the components for any signs of damage, wear, or dust.
How often should I clean my PC?
You should clean your PC at least once every six months, or more often if you live in a dusty environment or have pets. You should also keep your PC away from direct sunlight, heat sources, and moisture.
How do I replace my PC components?
You should refer to your PC manual or online guides for instructions on how to replace your PC components. You should also make sure that the new components are compatible with your PC and have the right specifications. You should also backup your data and turn off and unplug your PC before replacing any components.
How do I add sound insulation to my PC case?
You should purchase or repurpose soundproof foam and cut it to fit the various PC case panels. You should then remove the PC case, install the foam sheets, and reassemble the PC case. You should also make sure that the foam sheets are not too thick or too large for the panels, as this can interfere with the airflow, cooling, or fitting of the PC case.
How do I adjust the fan curve?
You can use software tools such as SpeedFan or MSI Afterburner to adjust the fan curve, which is the relationship between the fan speed and the temperature of your PC components. By lowering the fan speed or flattening the fan curve, you can make your fans quieter and more efficient. However, you should also be careful not to lower the fan speed or flatten the fan curve too much, as this can cause your PC to overheat or throttle. You should always test your PC stability and temperature after making any changes to your fan settings.